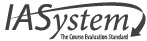View and Manage Online Evaluations
Managing Online Evaluations Overview
The View and Manage Online Evaluations part of the system allows users to review the details of existing evaluations and, depending on the evaluation status, also edit or delete existing evaluations. In addition, users can create a course evaluation “Participant Report” once the evaluation has closed.
Navigate to View and Manage Online Evaluations
Select “Evaluations” from Main Menu tabs.
Select “Online Evaluations” from Drop-down menu.
On the Online Evaluations page, select the blue “View and Manage Evaluations” tab (default).
- Select Term for which you would like to view and manage evaluations (defaults to current term).
- Select College (defaults to ‘All’ or User’s specific college they are scoped to).
- You may further refine your selections by Department and/or Course.
When all selections are made, click “Continue.”
View Evaluations
You are now on the View Evaluations page.
This page displays information about evaluations that have been created. There are three tabs that display information about course evaluation surveys; Main, URL, and Other.
-
- Main: displays course ID, open/close dates, evaluation status, response rate, and information on when instructors/students were sent email notifications.
- URL: displays the static URL address of the student course evaluation survey that can be copied and pasted for students to access. The URL page also has a “preview” hyperlink of the course evaluation (not for live use) on the far right column.
Note: There is a single URL for each evaluation. Access to the evaluation is controlled by the students in the class list. If someone not in the class list tries to access the course evaluation, they will be given a message “Sorry, this isn’t your survey.”
-
- Other: displays course enrollment, survey ID, evaluation form type and course type.
Generate Evaluation Participant Report
In the View Evaluations page, if the status of an evaluation is listed as “Closed,” a hyperlink labeled Participants will appear below the “Closed” status. The Evaluation Participant Report is a PDF document that contains a list of the students who submitted an online course evaluation.
Note: To protect participant anonymity, if fewer than 5 students have participated in the evaluation, the link will be grayed out and not clickable. There will be a tool tip when the user hovers over the grayed out link that says, “This evaluation has fewer than 5 respondents.”
View Evaluations Red Alerts
If there is missing information for the evaluation(s) you created, you will see a Red Alert icon. Hovering over the icon will display a message indicating that either instructor or student information is missing. In order to correct the missing information, click on the hyperlink and you will be taken to the Edit Instructors and Students page where you can make any corrections. (For more information, read the “Manage Instructors and Students” section of the User Guide)
Edit or Delete Online Evaluations
The View Evaluations page also allows the user to edit or delete existing evaluations based on evaluation status. There are 3 types of evaluation statuses:
- Pending: an evaluation that has been created, but has not has not yet started
- Open: an evaluation that has started and is in progress
- Closed: an evaluation that has been completed
The following table displays rules for editing & deleting evaluations based on status. The ability to edit dates is set by your IASystem™ Administrator. If your Administrator has “locked” the dates for the term, they cannot be edited. The following chart is based on “unlocked” dates:
Coordinator Permissions for Editing & Deleting Online Evaluations
ONLINE
|
EDIT
|
EDIT
|
EDIT
|
EDIT REPORTS AVAILABLE DATE |
EDIT
|
DELETE
|
| Pending | YES | YES | YES | YES | YES | YES |
| Open | NO | NO | YES | YES | YES | NO (YES) |
| Closed | NO | NO | NO (YES) | NO (YES) | NO (YES) | NO (YES) |
Note: Parenthetical (YES) indicates this action is allowable for users with the role of Administrator. If you need to delete an open evaluation or delete/edit a closed online evaluation, please contact your institution’s IASystem™ Administrator.
To edit or delete an evaluation, or set of evaluations, click the box(es) next to the evaluation(s) to select; then press either the “Edit” or “Delete” button located on the right side of the table.
- If you select “Delete,” the Delete Evaluations page will open and you can either “Cancel” or “Confirm” your deletion.
- If you select “Edit,” the Edit Evaluations page will open and you can modify one or more of the evaluation parameters and click “Submit” to confirm your changes.