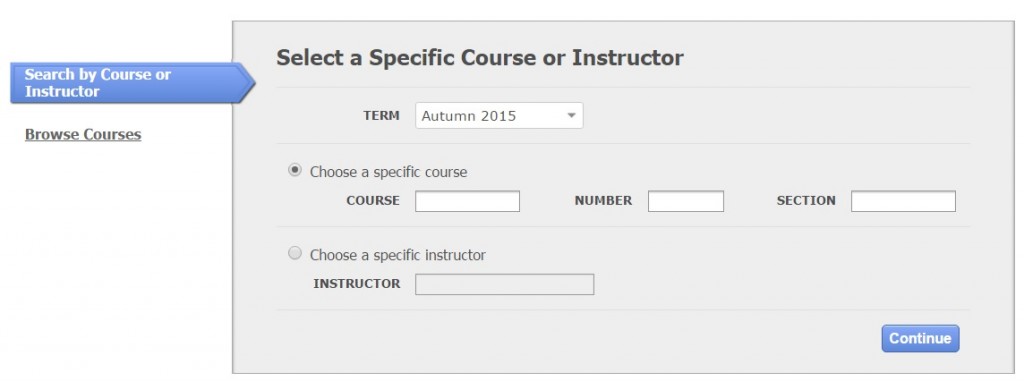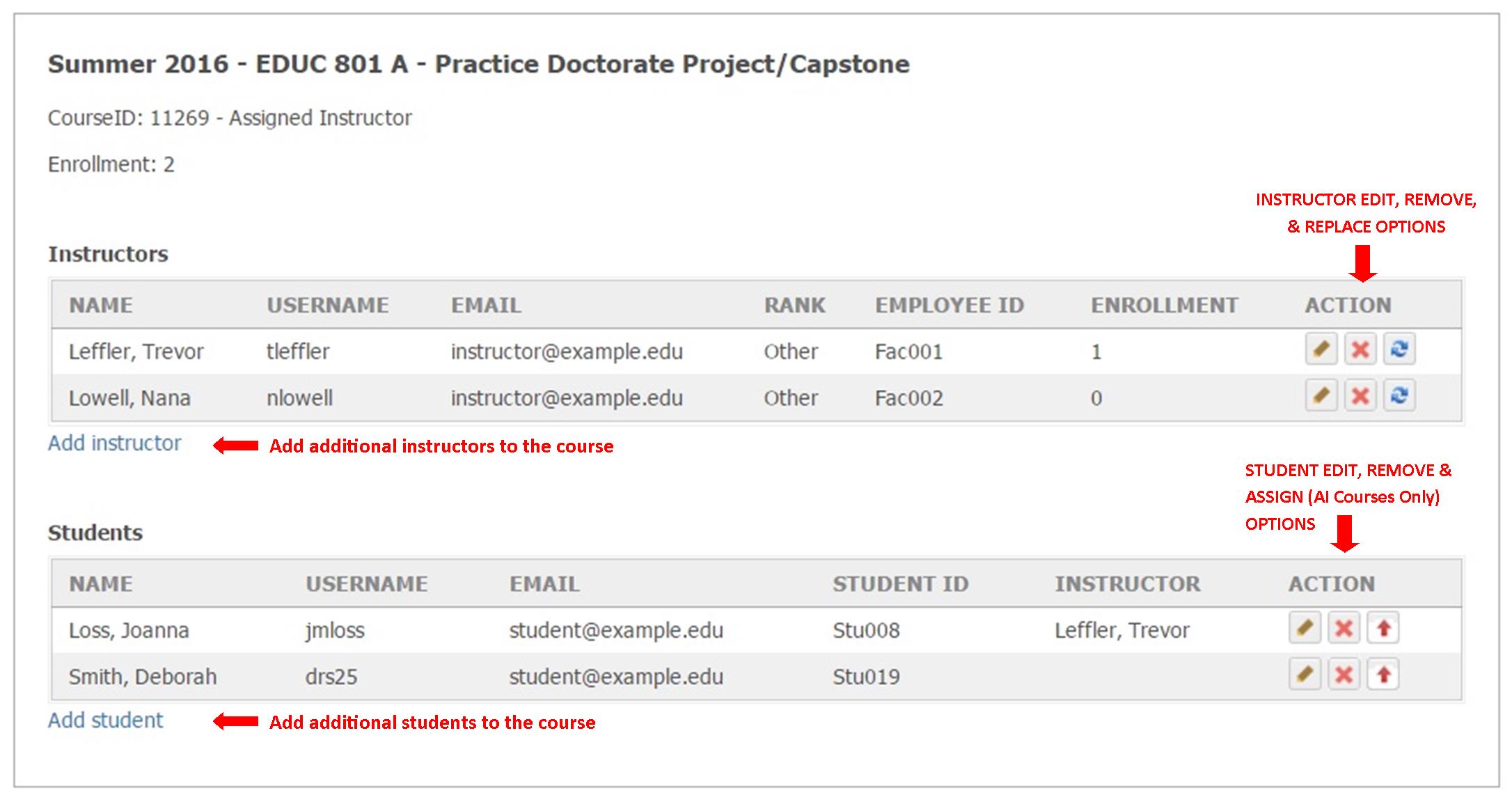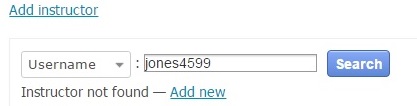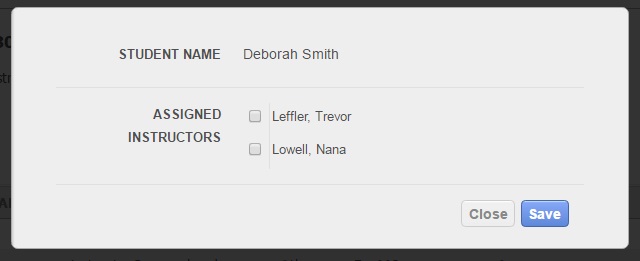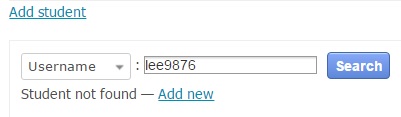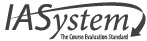Manage Instructors and Students
Manage Instructors & Students Overview
The Manage Instructors and Students feature allows Administrators, Coordinators and other authorized users to add, remove, replace and assign students and instructors in a course.
Note: Changes made by users in the Manage Instructors and Students feature can be overwritten if Institutional Data Files are re-uploaded and do not include these changes; institutional data files are considered the primary data source and always ‘win’.
Navigate to Manage Instructors & Students
There are two methods to navigate to the Manage Instructors & Students tool:
Method 1: Navigate from an Alert Notification
A red ALERT notification can occur while creating, editing or viewing course evaluations. These alerts will display when critical information is missing. The alert provides a hyperlink to redirect to the course page in the Manage Instructors & Students tool where a user can provide the missing information.
- Example 1: An assigned instructor course with missing information
- Example 2: A course with missing instructor information
Method 2: Navigate from the Manage tab in the Main Menu
Select “Manage” from Main Menu.
Select “Instructors and Students” from the drop-down.
From the Instructors and Students page, select either the blue “Search by Course or Instructor” tab (default) or the “Browse Courses” tab.
Search by Course or Instructor:
- Select Term (defaults to current term).
- Option 1: Select radio button to choose a specific course.
- Option 2: Select radio button to choose a specific instructor (start typing in the instructor last name and you will be presented with instructors whose name starts with those letters. For example, if you type in “Bro” you would see Brock, Brown, etc.).
Browse Courses:
- Select Term (defaults to current term).
- Select College (defaults to ‘All’ or User’s specific college they are scoped to).
- You may further refine your selection by Department and/or Course.
When all selections are made, click “Continue.”
Depending on your selection, you will either be presented with a list of courses or a specific course. If you are presented with a list of courses, click on the hyperlink for the course that you wish to manage.
Edit Instructors & Students
The Edit Instructors and Students page is comprised of an instructor section and a student section.
- Managing instructors includes the ability to edit, delete, replace or add an instructor in the course
- Managing students includes the ability to edit, delete or add a student in the course; additionally, for assigned instructor courses, users have the ability to assign a student to an instructor in the course
Actions for Managing Instructors
When managing instructors in a course, the behaviors of each action may be different depending on whether the instructor is associated with an existing course evaluation. Please review these actions carefully:
Add Instructor: By selecting the add instructor hyperlink, a user can add additional instructor(s) to the course.
Search to see if the instructor record exists in the system. You can search by either username or ID number by toggling the drop-down. If a record exists, you can add it to the class. If no record exists, you can add a new record. Click “Add new” and a pop up form will appear. Fill out the required information and “Save.”
- If the course is cross-listed (joint), the added instructor will be added to all of the associated cross-listed courses.
- If there is an existing evaluation associated with the course, the additional instructor(s) will not be added to the evaluation. (To create an evaluation for an added instructor you must go to Evaluations, select the course, and create a new evaluation for the instructor.)
Actions for Managing Students
When managing students in a course, the behaviors of each action may be different depending on whether the course has an existing course evaluation. Please review these actions carefully:
![]() Edit: By selecting the edit icon, a user can add or change student details.
Edit: By selecting the edit icon, a user can add or change student details.
- First Name, Last Name, Username, and Email Address fields can be added/changed
- Student ID field can only be added and cannot subsequently be edited
![]() Delete: The delete icon will remove the student from the course.
Delete: The delete icon will remove the student from the course.
- If the course is joint, the student can only be deleted from the specific course for which they enrolled. For example: To delete a student enrolled in MATH 201, joint with MATH 211, you can delete them from the class list on the MATH 201 course page. They cannot be removed from the class list on the MATH 211 course page.
- If the course has a pending online evaluation, or pending/confirmed paper evaluation, the evaluation enrollment will be updated.
- If the course has an open/closed online or closed paper evaluation, the evaluation enrollment will not be updated.
- Any responses submitted from deleted students will not be removed from the evaluation.
![]() Assign: The assign icon will assign a student to an instructor.
Assign: The assign icon will assign a student to an instructor.
- The “assign” icon will only be displayed for Assigned Instructor courses (course types, such as independent study, that have multiple instructors working with a subset of students).
- A popup window will be displayed with all available instructors; select the instructor(s) that the student should be assigned to and select the Save button to retain changes.
Add Student: By selecting the add student hyperlink, a user can add additional student(s) to the course.
Search to see if the student record exists in the system. You can search by either username or ID number by toggling the drop-down. If a record exists, you can add it to the class. If no record exists, you can add a new record. Click “Add new” and a pop up form will appear. Fill out the required information and “Save.”
- If the course is cross-listed (joint), the added student will be added to class list of the specific course being edited (but will be displayed as a student in the cross-listed courses).
- If the course has a pending online evaluation, or pending/confirmed paper evaluation, the evaluation enrollment will be updated.
- If the course has an open/closed online or closed paper evaluation, the evaluation enrollment will not be updated.