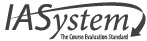LTI Integration & Third-Party Cookies
Third-Party Cookies in Learning Management Systems
When configuring IASystem™ course evaluation surveys in a Learning Management System (LMS), the recommended implementation is to configure the survey tool to open in a new browser tab/window rather than be embedded within a frame. When IASystem™, or any third party tool, is embedded in a frame, the user’s browser will need to accept third-party cookies in order to successfully launch the tool.
Some browsers allow users to decide whether or not the third-party cookies should be accepted. To configure your computer browser to allow third-party cookies, follow the instructions for your chosen browser:
Mobile devices usually have settings outside the browser found in the general phone settings menu that can be used to control browser behavior, including third-party cookies.
Safari
- Click Safari in the menu bar
- Click Preferences
- Click the Privacy panel
- For the option Cookies and website data, select Always allow (In older versions of Safari, for the option Block cookies, select Never)
Internet Explorer
- Click the cog/tools menu icon in the upper right of the window
- Click Internet Options
- Click the Privacy tab
- Click Sites
- In the Address of website field enter [*].iasystem.org (Be sure to include the square brackets before and after the asterisk)
- Click Allow, then OK
Chrome
- Click the menu icon in the upper right side of the browser window and select Settings.
- Click Show advanced settings at the bottom of the page
- In the “Privacy” section, click Content settings
- Ensure the option Allow local data to be set (recommended) is selected
- Click Manage exceptions
- In the field labeled Hostname pattern enter [*.]iasystem.org (Be sure to include the square brackets before and after the asterisk)
- Leave the Behavior drop down set to Allow, then click Done
Firefox
- Click the menu icon
- Open the Options window
- For Windows users, click Options
- For Mac OS users, click Preferences
- Click the Privacy panel
- In the History section, set Firefox will: to Use custom settings for history
- Make sure Accept cookies from sites is check marked
- Make sure Accept third party cookies is set to Always
- Click Exceptions and make sure the site you’re trying to access isn’t listed
- If it is listed, click on its entry, then click Remove Site