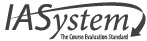Upload Courses
Navigate to Institutional Data
- Select “Manage” from Main Menu.
- Select “Institutional Data” from Dropdown.
- From the Institutional Data page, select the “Courses” tab.
Generate Courses Data File
Specific information is required to upload courses into IASystem™. To view this information, download the Excel template which provides directions and data definitions.
- On the “Courses” tab, click the download button with a green arrow
- Download and fill out the Excel template with all required information
Note: The upload template is an Excel 97-2003 workbook. IASystem™ will only accept Excel files with the .xls extension, not .xlsx files. Please make sure to save file in the correct format
Note: IASystem uploads can also be saved and imported in plain-text CSV file format – this format is recommended for large data sets
Note: The “Joint ID” field in the upload template provides support for joint/cross-listed courses. Once uploaded, cross listed courses that span colleges/departments will show up in all relevant locations within the application. For example if LAW 546 is joint with BUS 490, the Law School would see the course listed as LAW 546, cross-listed with BUS 490 and the Business School would see BUS 490, cross-listed with LAW 546.
Upload Courses
Once your datafile is ready, on the “Courses” tab, click the upload button with a red arrow. This will take you to the Upload Courses page.
- Select the term that corresponds to the courses you are uploading (defaults to current term).
- Click the “Choose File” button and select the datafile from your computer.
- The name of your datafile will now be listed to the right of the “Choose File” button.
- To import the file, click the “Upload” button.
- The next page validates the data.
- If data passes validation (no issues or missing information) the system will show how many rows of data are ready for upload and displays a preview of the first 5 rows of data in the upload file.
- If data does not pass validation (incorrect or missing data) the system will provide data validation messages to help users enter data correctly, or alert them of data validation errors. These messages will indicate the location and type of data that needs to be corrected and will instruct to correct the file and upload again.
- Once file is correct, click the “Upload” button.
- A message will be displayed showing how many rows of data were processed and how many records were added/updated.
- To upload another Instructor file, select “Choose File” and then select “Upload.”
- To go back to the main Institutional Data page, select “Return.”