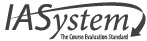Manage System Users
System Users Overview
System users and their associated permissions can be viewed on the “System Users” page. Administrators can add and/or change permissions of IASystem™ users on this page. Examples include:
-
A faculty support staff person wants to create evaluations and generate reports for the College of Engineering. The Administrator would add the staff person, assigning them role of “Coordinator” and filter them to the College of Engineering.
-
The Dean for the School of Nursing wants to have access to course evaluation reports for their faculty. The Administrator would add the dean, assigning them role of “Dean/Chair” and filter them to the School of Nursing.
-
The Administrator wants to delegate the job of importing institutional data to a staff person in their IT department. The Administrator would create a custom role that has the action “Upload & Edit Institutional Data” and add the IT department staff person as a system user with the new custom role.
Navigate to System Users
Select “Manage” from Main Menu.
Select “System Users” from Dropdown.
On the System Users page, there is a list of all system users with their user information. The search bar provides a quick look up for a single user.
Add System User
On the “System Users” page, click the blue “Add User” button on the left. This will take you to the “Add System User” page.
You can add a system user two ways:
- Search for an existing user using their username, student ID, or employee ID.
- Manually add a user by completing the following fields:
- Username (the person’s username assigned by your institution)
- First name
- Last name
- Email address
- Select role for the system user (For example: System Coordinator, Coordinator, Dean/Chair, or a custom role. See “Roles” section to add custom roles).
- Optional: add a filter (such as the user’s college, sub-college, or department) by clicking “Add Filter” and selecting the user’s roles from the dropdown menus.
When all selections are finalized, click the “Add User” button.
You are now on the System Users page.
Edit & Delete System Users
To delete a system user, click the red “x” on the System Users page. ![]()
To edit the information for a system user, click the pencil icon on the System Users page. ![]()
- This will take you to the “Edit System User” page. Manually edit the fields for the selected system user.
When all selections are finalized, click the “Save” button.