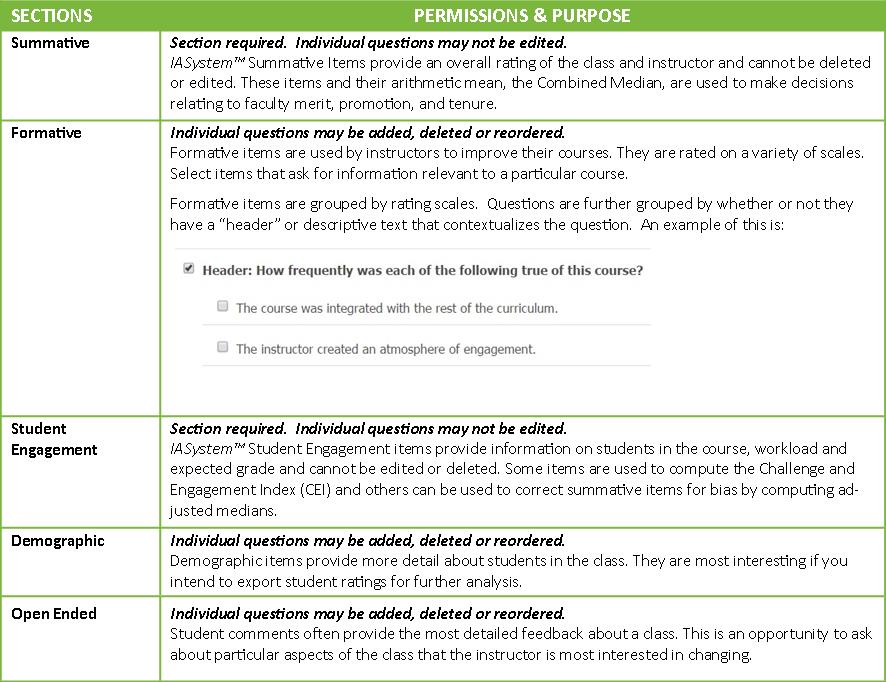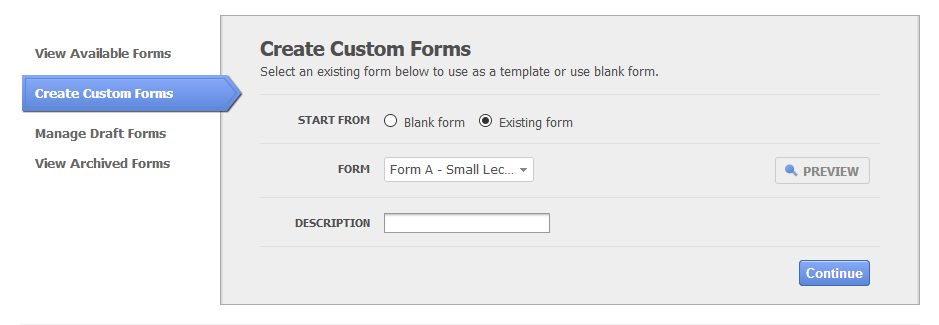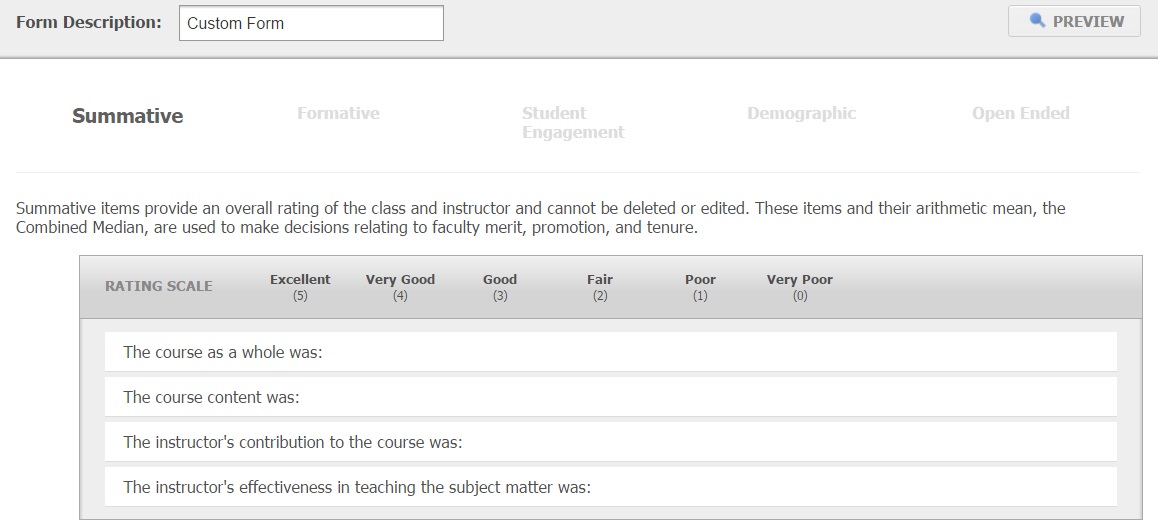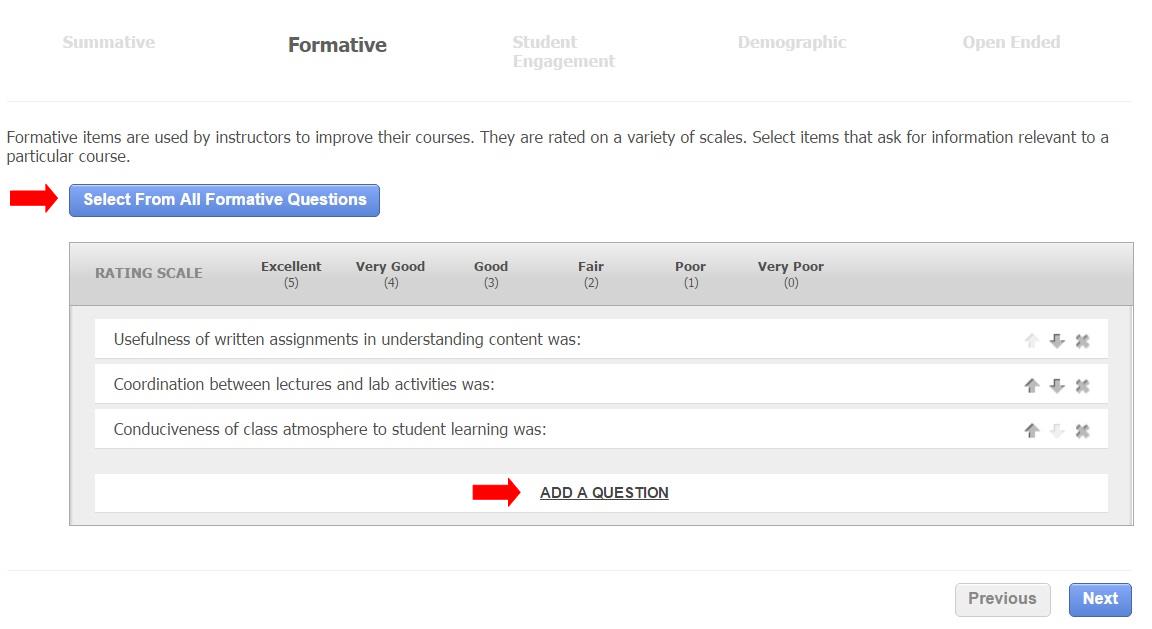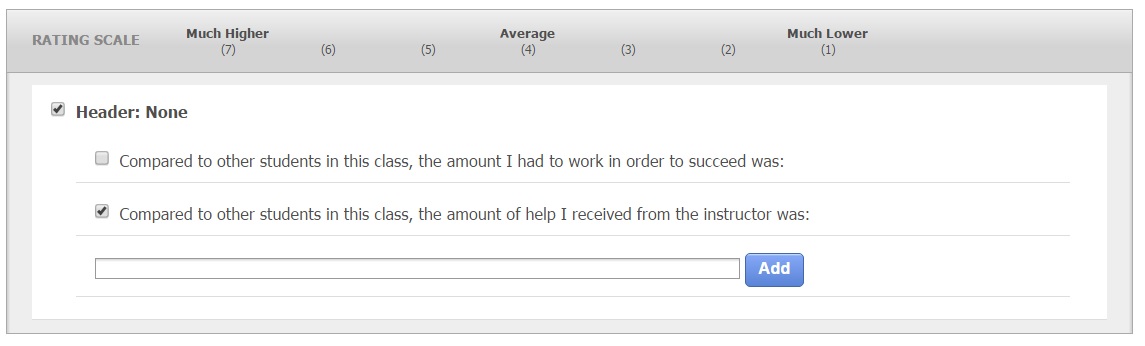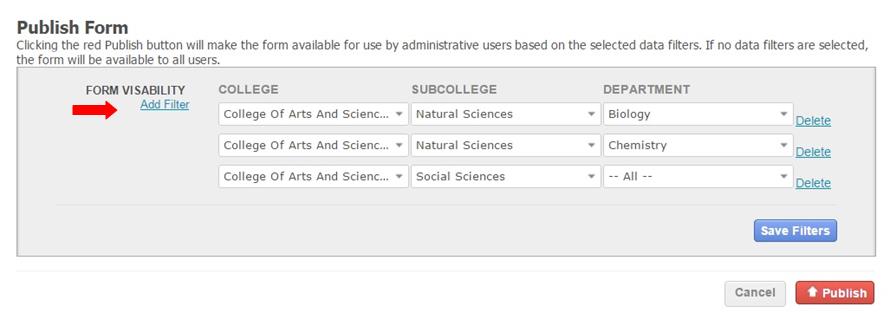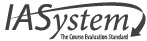Create Custom Forms
Forms Overview
IASystem™ forms are structured into five sections with different question types: Summative, Formative, Student Engagement, Demographic, Open-Ended.
The different sections on IASystem™ evaluation forms support different evaluative functions and some sections include items that are tied to different computed indices. Because of this, the Summative & Student Engagement sections cannot be modified when customizing a form. The following chart describes the purpose of the different sections and ability to edit those sections:
Create Custom Forms
There are two options when creating a custom online form:
- Option 1: Start from a Blank Form. The blank form option does not start with any selected questions other than the two required sections. The other sections are blank and questions can be selected from the entire IASystem™ item bank or new questions can be created.
- Option 2: Start from an Existing Form. The existing form option starts with questions listed on the chosen form. Existing questions can be reordered or deleted. Additional questions can be selected from the IASystem™ item bank or new questions can be created.
To begin creating a custom form select the “Create Custom Forms” tab on the Online Forms page.
- Choose either the Blank Form radio button or the Existing Form radio button.
- If you choose Existing Form, select an evaluation form from the dropdown. You can select the Preview button to view the form content.
- In the Description text box, type a name for your custom form (this can be edited later if desired).
- Select the blue Continue button; this will open a series of pages to view or customize the Summative, Formative, Student Engagement, Demographic and Open Ended sections of the form.
Managing Questions
In the Formative, Demographic and Open-Ended Sections you can add, delete, reorder and create new questions.
To add questions in these sections, there are two options:
- Option 1: Choose the Select From All Questions blue button. This will open another page that displays all the available IASystem™ scales and their corresponding items.
- Option 2: Select the Add A Question link located at the bottom of a particular scale. This will open another page that lists all the available questions for that selected scale.
Select/deselect the “Header” to display the corresponding questions. Select/deselect the questions you want to include or exclude. You may also create custom questions by typing in the text box at the bottom of each scale and clicking the blue Add button.
When form customization is completed it can either be saved as a draft form or published:
- “Save as Draft” will save changes and place the form in the “Manage Draft Forms” list (see the Manage Draft Forms section of this guide)
- “Publish” will open another page where you can set filters for your form and make it available for immediate use in the “Forms” dropdown when creating online evaluations.
Publish Form
Selecting “Publish” will open the publish form page. Once the form is published it will be immediately available for use in the form dropdown list when creating online evaluations.
On the Publish Form page the form description can be updated, form can be previewed and data filters can be added to the form by selecting the “Add Filter” link and choosing one or more filters to apply to the form. Data filters limit who can see or use the published forms.
Note: Users can filter the form to other parts of the institution based on their own privileges.
Adding filter(s) to your form allows users who have the same (or greater) filter access to access the form. In the example above the following users would be able to access this custom form:
- Users who have no filters (i.e. can view everything in the institution)
- Users who are filtered to the Biology department
- Users who are filtered to the Chemistry department
- Users who are filtered to all the Social Sciences departments